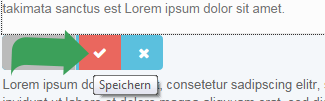Wenn Sie in der Bearbeitungsleiste eines Seiteninhaltes auf das „Plus“-Symbol klicken, können Sie direkt nach dem jeweiligen Inhaltselement neue Inhalte hinzufügen.
![]()
Sie können folgende Elemente im Haupt-Inhaltsbereich Ihrer Website hinzufügen:
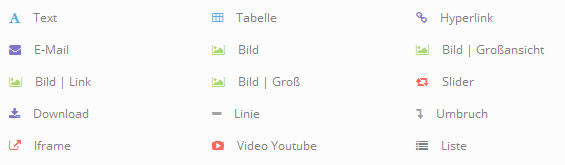
Details zu den Inhaltselementen:
![]() Text
Text
Mit diesem Element können Sie einen Textblock hinzufügen.
Hier finden Sie nähere Informationen zum Bearbeiten von Texten.
![]() E-Mail
E-Mail
Fügen Sie einen Link auf eine E-Mail-Adresse ein. Sie können die E-Mail-Adresse, sowie einen angezeigten Text eingeben.
![]() Bild | Großansicht, Link, Groß
Bild | Großansicht, Link, Groß
Sie können zwischen unterschiedlichen Bild-Elementen wählen.
Hier finden Sie nähere Informationen zum Hinzufügen bzw. Bearbeiten von Bildern.
![]() Download
Download
Laden Sie eine Datei hoch, die auf Ihrer Website als Download zur Verfügung steht. Sie haben hier folgende Eingabemöglichkeiten:
| Datei | Klicken Sie auf „Datei hochladen“, wählen Sie die gewünschte Datei von Ihrem PC aus und klicken Sie auf „Öffnen“. |
| <title>-Attribut | Optional: das Title-Attribut erscheint im Browser als “Tooltip” (Mouse-Over) und ist eine zusätzliche Bild-Information. |
| Text | Name Ihrer Downloaddatei. Dieser Name wird auf der Website ausgegeben. |
![]() iFrame
iFrame
Sie können Inhalte von anderen Webseiten als iFrame hinzufügen. Geben Sie hier folgenden Daten ein:
| Url | Kopieren Sie die gewünschte URL z.B. http://www.herold.at/servlet/mapAPI?mode=static&map_width=500….“ |
| Breite | z.B. 500 |
| Höhe | z.B. 250 |
| Scrollbalken | yes/no/auto |
| Text | Fügen Sie hier den Text ein der als Link ausgegeben werden soll, falls es Probleme bei der Darstellung des IFrames gibt, z.B. „zur Karte“. Dieser Text wird automatisch zum Inhalt des IFrames verlinkt. |
![]() Tabelle
Tabelle
Mit diesem Element können Sie eine Tabelle einfügen.
Hier finden Sie nähere Informationen zum Hinzufügen und Bearbeiten von Tabellen.
![]() Linie
Linie
Sie können mit diesem Abschnitt eine Trennlinie hinzufügen. Eine Trennlinie hilft Ihnen dabei viel Inhalt übersichtlich darzustellen.
![]() Video YouTube
Video YouTube
Sie können ein YouTube-Video auf Ihrer Website integrieren. Sie haben hierfür folgende Eingabemöglichkeiten:
- YOUTUBE-ID: tragen Sie hier die ID ein, die Ihnen bei dem betreffenden Video auf Youtube angezeigt wird. Verwenden Sie hierfür die ID, die in der URL in Klammer nach dem Ausdruck V= angegeben wird, z.B. URL= http://www.youtube.com/watch?v=JbQRVnzu7m4, dann geben Sie hier die ID „JbQRVnzu7m4“ ein.
- Text: Weiters haben Sie noch die Möglichkeit das Video zu benennen.
![]() Hyperlink
Hyperlink
Hier haben Sie folgende Eingabemöglichkeiten:
| Anzeige | Wählen Sie aus, wie Ihr Link angezeigt werden soll. Als einfacher Text-Link oder als Button. |
| URL | Geben Sie hier die URL ein, auf die verlinkt werden soll. Wenn Sie auf eine URL innerhalb Ihrer Website verlinken, können Sie die gewünschte Seite im Drop-Down neben dem Eingabefeld auswählen. Sie brauchen somit keine URL eingeben und die Verlinkung bleibt auch bestehen, wenn sich die interne URL ändern sollte. |
| Linktext | Name des Links. Dieser Text wird auf der Website angezeigt. |
| Link öffnen | Sie können hier auswählen, ob der Link in demselben oder in einem neuen Tab aufgehen soll. |
![]() Content Slider
Content Slider
Mit dem Content Slider können Sie mehrere Bilder inkl. Beschreibung und Link in einem Slider anzeigen. Geben Sie hierfür folgende Daten ein:
| Verhalten | Wählen Sie hier im Drop-Down-Menü das Verhalten des Sliders aus. Der Sliderwechsel kann entweder per Klick oder per Mouseover erfolgen. |
| Überschrift | Überschrift des Beschreibungstextes. Wir innerhalb des Slides angezeigt. |
| Text | Beschreibungstext. Wir innerhalb des Slides angezeigt. |
| Bild | Klicken Sie auf „Datei hochladen“, wählen Sie die gewünschte Datei von Ihrem PC aus und klicken Sie auf „Öffnen“. |
| <alt>-Attribut | Optional: das Alt-Attribut ist eine alternative Information, wenn das Bild nicht angezeigt wird oder nicht gesehen werden kann (wird auch von Screenreadern gelesen). |
| <title>-Attribut | Optional: das Title-Attribut erscheint im Browser als “Tooltip” (Mouse-Over) und ist eine zusätzliche Bild-Information. |
| Beschriftung | Beschriftung Ihres Slides. Wird vertikal auf der linken Seite angezeigt. |
| URL | Hier kann optional eine URL für den CTA-Button eingegeben werden. |
| Linktext | Beschriftung des CTA-Buttons. |
| Link öffnen | Sie können hier auswählen, ob der Link in demselben oder in einem neuen Fenster aufgehen soll. |
![]() Umbruch
Umbruch
Sie können einen Umbruch hinzufügen. Ein Umbruch empfiehlt sich manchmal nach der Verwendung von Bildern (wenn z.B. der Text unter dem Bild stehen soll) oder um einen Abstand zu erzeugen.
Klicken Sie immer nach Eingabe aller Daten am Ende des Formulars auf Speichern.